Troubleshooting guide
The Switch-It Vigo Head Drive Kit is a system of multiple devices working together to provide smooth driving and mousing experience for the user.The 4 devices making up the kit:
| Link – The device forwarding joystick signals directly to the chair. | |
| Cubo – The device responsible for receiving the head movement data from the Vigo, processing and transmitting it to the Link. It also gives user feedback of the network’s status via its display. | |
| Dongle – A USB device that allows the user to use the Vigo as a head mouse and to adjust drive related settings via our desktop app Switch-It Vigo Drive. | |
| Vigo – The main device gathering raw movement data of the head via its various sensors. |
Together they form a network:
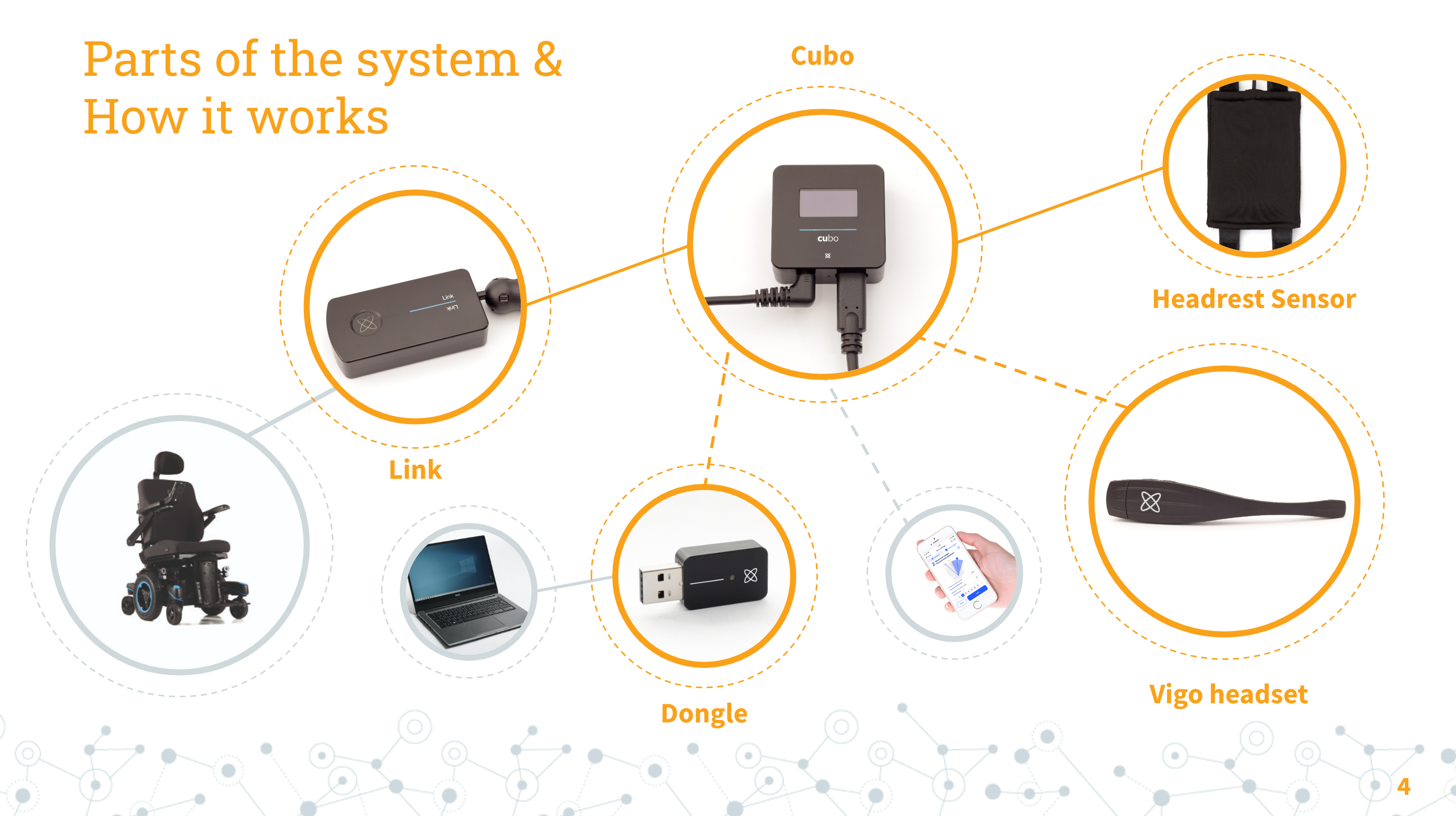
connecting via Bluetooth ┅
part of the kit ⭘
not part of the kit ⭘
Before You Begin
Before you begin, make sure you familiarize yourself with the system:
- Read the Owner’s Manual
- Check out the tutorials on our website
- Check the Technical FAQ on our website
- Make sure you have all the components of the Switch-It Vigo Head Drive Kit (see above)
- Make sure you have at least one of our desktop applications (Switch-It Vigo Drive or Mouse) installed on your computer
- Be sure to update your devices with our mobile application, Switch-It Vigo Toolbox
- OR feel free to downgrade your desktop app to match your current system’s firmwares (the option will be offered upon plugging in a Dongle with an older firmware on it)
Troubleshooting Process Overview
All 4 devices have some sort of feedback mechanism built into them:
- Link – LED light that double as a touch button, looking like the Gyroset icon
- Cubo – Display
- Dongle – LED light in the middle of the device under the Gyroset icon
- The Vigo – speaker and LED light in the tip of its head
By checking the LED states you can narrow down the issue and find the faulty device(s).
Checking the devices should happen in the order of chair to user, i.e. Link-Cubo-Dongle-Vigo.
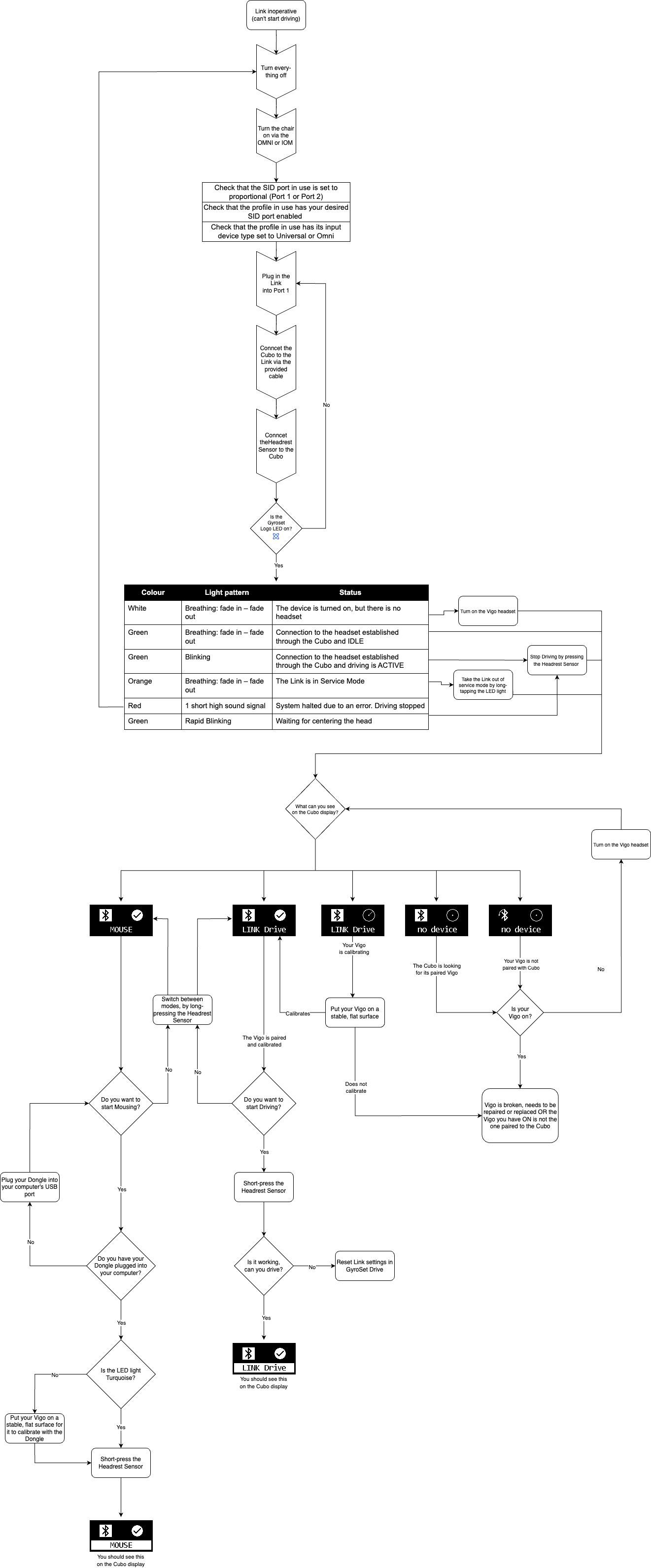
A healthy system has the following LED states:
| Device | LED state | Meaning | Visuals |
| Link | Green, slowly fading in/out (sometimes called pulsating or breathing) | The Link is securely plugged in and connected to the Omni 2 (and the chair). It is connected to the Cubo which is connected to a powered up Vigo. | 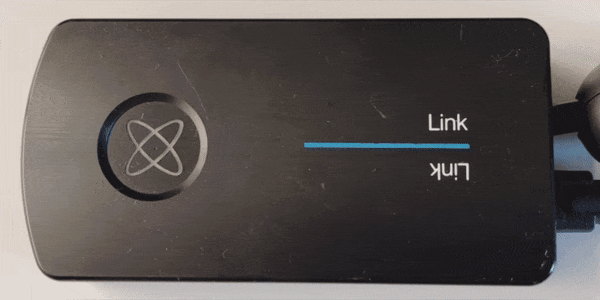 |
| Cubo | Bluetooth icon highlighted, Vigo battery state visible, calibration checkmark in place, ‘LINK Drive’ or ‘Mouse’ text visible | The Cubo is getting power via the cable coming from the Link. It is connected to a powered up, calibrated Vigo via bluetooth. It is either in drive mode (LINK Drive) or mouse mode (Mouse). |  |
| Dongle | Solid blue light (or solid cyan if in mouse mode, signaling that the Vigo is calibrated for mousing) | The Dongle is connected to the Cubo via Bluetooth. |  |
| Vigo | Cyan flashing every 5 seconds | The Vigo is connected to the Dongle or the Cubo. | 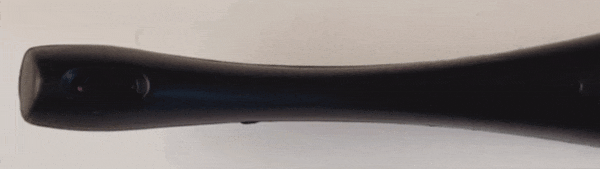 |
Other LED states and what they mean
The Link
|
LED state |
Meaning | Visuals |
Cause |
| Green, slowly fading in/out (sometimes called pulsating or breathing) | The Link is securely plugged in and connected to the Omni 2 (and the chair). It is connected to the Cubo which is connected to a powered up Vigo. | 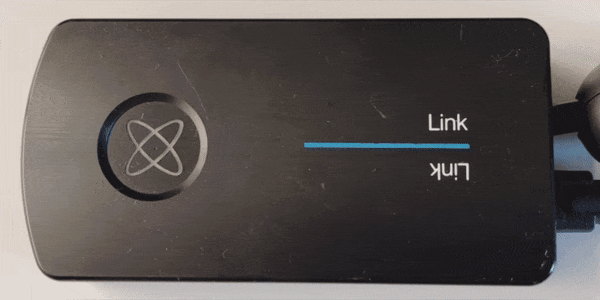 |
The chair is turned on and powering the Link via the Omni. |
| White, slowly fading in/out (sometimes called pulsating or breathing) | The Link is getting power from the Omni but it’s not connected to/communicating with the Cubo or the rest of the network | 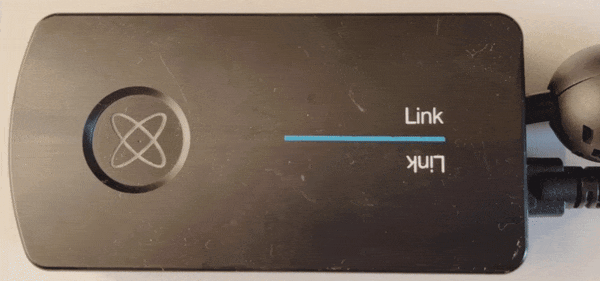 |
|
| Green, swiftly blinking | Driving is active. | 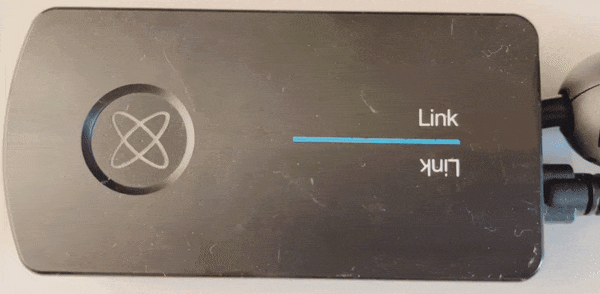 |
The Headrest Sensor (or the switch being used) has been pressed. |
| Green, blinking every second for duration of the countdown | Driving has been activated/initiated and the countdown has started | 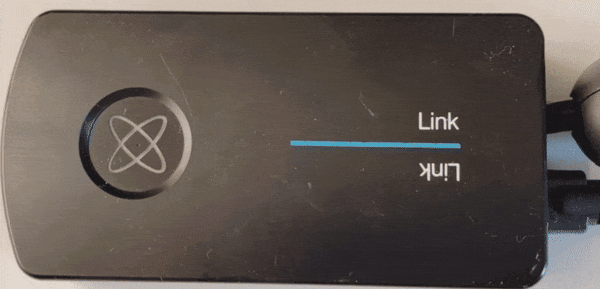 |
The Headrest Sensor (or the switch being used) has been pressed |
| Orange, slowly fading in/out (sometimes called pulsating or breathing) | The Link is in service mode | 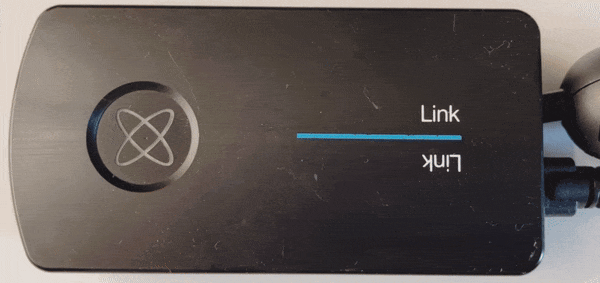 |
The device has been put into service mode by long-pressing the Gyroset icon (). The Link should not be in this mode unless it’s being updated. You can take it out of this mode by long-pressing the LED again. |
The Cubo
| Display | Meaning | Visuals | Cause |
| Bluetooth icon highlighted, Vigo battery state visible, calibration checkmark in place, ‘LINK Drive’ or ‘Mouse’ text visible | The Cubo is getting power via the cable coming from the Link. It is connecting to a powered up, calibrated Vigo via bluetooth. It is either in drive mode (LINK Drive) or mouse mode (Mouse). |  |
The chair is powered up and the Link is supplying power to the Cubo via cable. The Vigo (properly paired up with the Cubo) is turned on. |
| Bluetooth icon flashing, Vigo battery state not visible, calibration icon empty, ‘No device’ text visible | The Cubo is getting power via the cable coming from the Link, but it is connected to its Vigo. | 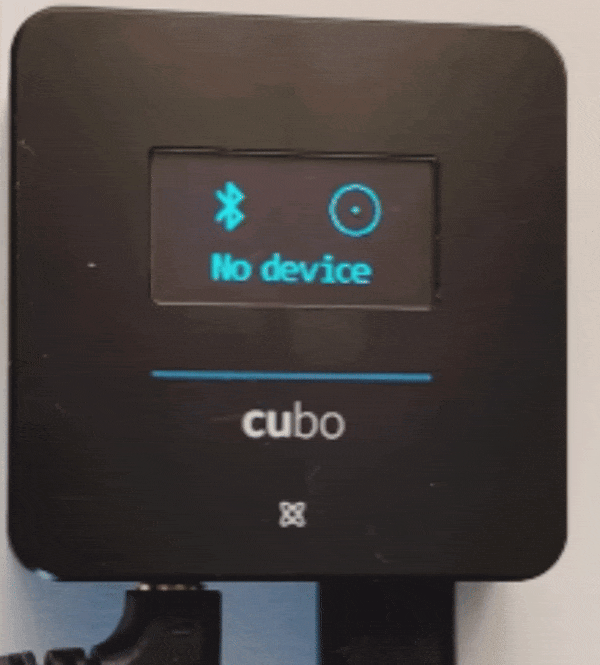 |
The Vigo (paired to this Cubo) is not connected/turned on. |
| ‘LINK Drive’ text gets highlighted | Driving has been activated/initiated. | 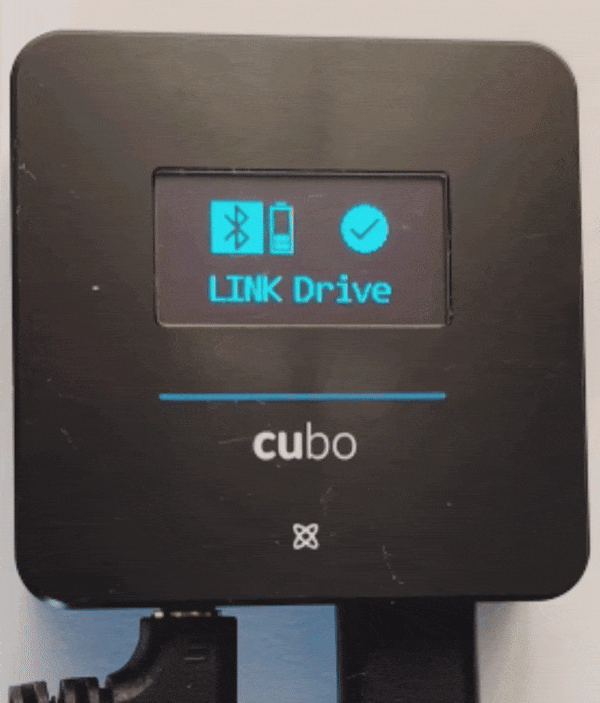 |
The Headrest Sensor (or the switch being used) has been pressed. |
| ‘Mouse’ text gets highlighted | Mousing has been activated/initiated. |  |
The Headrest Sensor (or the switch being used) has been pressed. |
| The entire screen gets highlighted for the duration of the long-press. | When the long-press is released we change modes (e.g.: from Drive to Mouse). |  |
The Headrest Sensor (or the switch being used) has been pressed, held for more than 1 second and released within 5 seconds. |
| Vigo battery icon is playing ‘charging’ animation. | The Vigo is being charged. |  |
Vigo has been put on a charger. When the Vigo is charging it is always ON. |
| Vigo battery icon is playing ‘low battery’ animation. | The Vigo needs to be charged. | 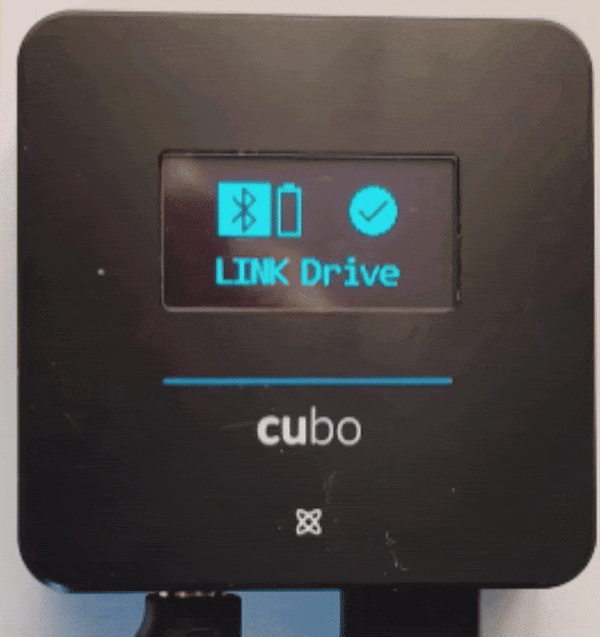 |
The Vigo’s battery has been drained by usage. |
| Bluetooth icon is playing ‘searching’ animation, Vigo battery state not visible, calibration icon empty, ‘No device’ text visible | The Cubo is ‘looking for’ a Vigo. |  |
There is no Vigo paired with this Cubo. |
| Protocol error message visible. It can be ‘LINK connected’ or ‘Vigo connected’ | The Link (or Vigo) is connected but its firmware is not compatible with the Cubo’s. | 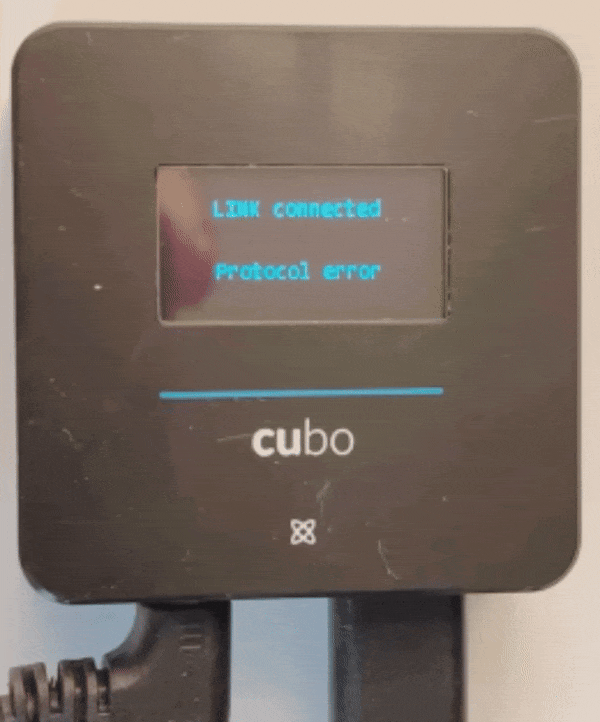 |
|
| Progress bar showing the progress of the current Cubo or Link update. Source firmware version and the currently uploading firmware version. | A Cubo or a Link update is currently running. | 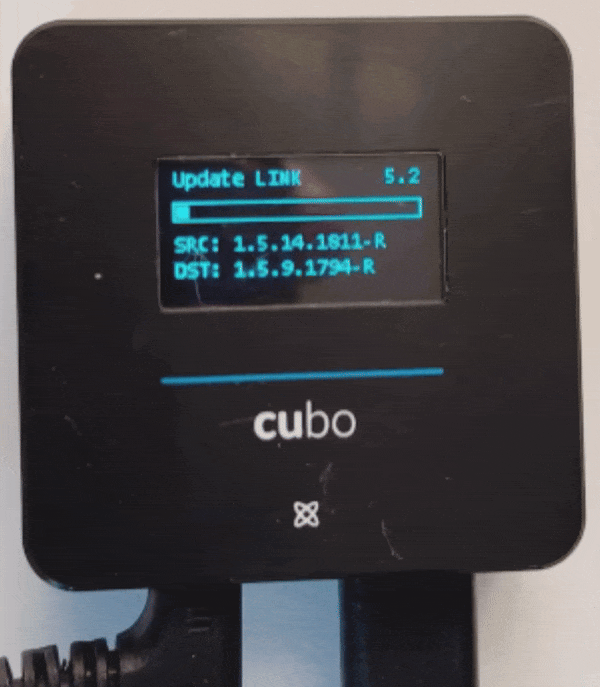 |
An update was started via Switch-It Vgio Toolbox |
The Dongle
| LED state | Meaning | Visuals | Cause |
| Solid blue light | The Dongle is connected to the Cubo via Bluetooth. |  |
|
| Solid cyan light | The Dongle is connected to the Vigo and is calibrated for mousing.
The network is in mouse mode. |
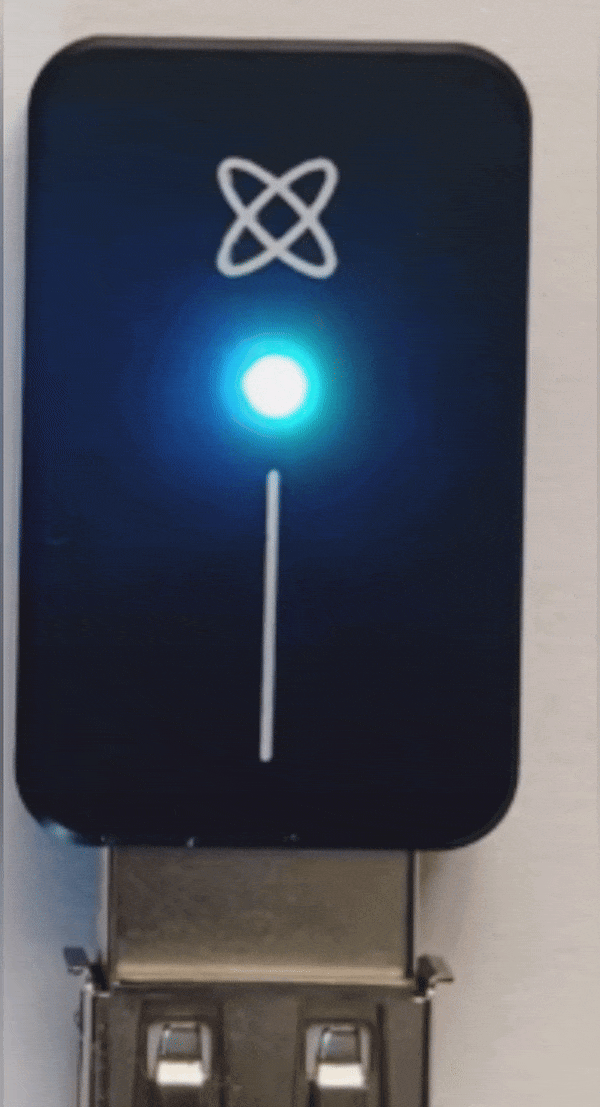 |
|
| Blue flashing light | The Dongle is not connected to the Network, the Cubo or the Vigo. |  |
|
| Solid red light | Protocol mismatch with one of the devices: the Dongle has firmware on it that is incompatible with the Cubo or the Vigo. | 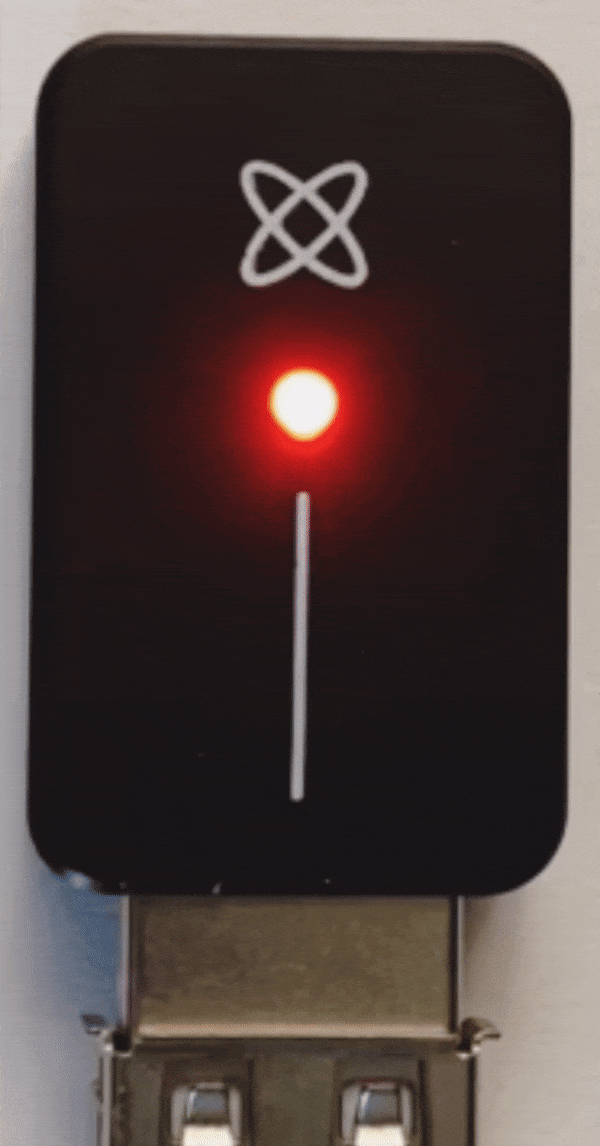 |
|
| Solid yellow light | The Dongle is being updated. | 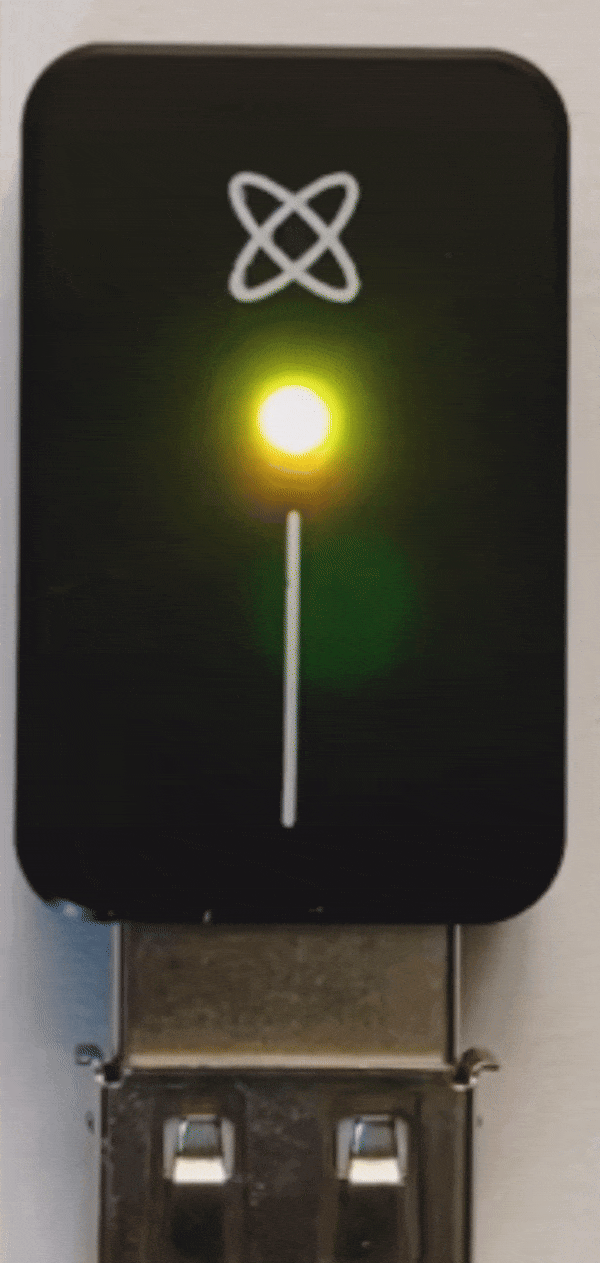 |
An update process has been initiated via Switch-It Vgio Toolbox |
The Vigo
|
LED state |
Meaning | Visuals |
Cause |
| Red, green, blue LED sequence plays accompanied by a vibration and the audio prompt ‘Power ON’ heard from the speaker | The Vigo has been turned on. | 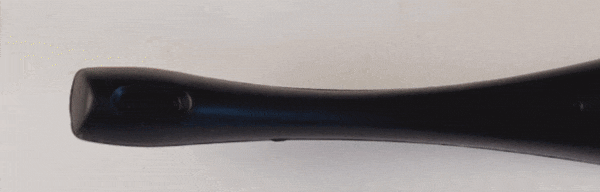 |
The Multi-function button (big black button) has been pressed and held for 5-7 seconds, long enough for the audio prompt ‘Power ON’ to be heard. |
| Cyan flashing every 5 seconds | The Vigo is connected to the Dongle or the Cubo. | 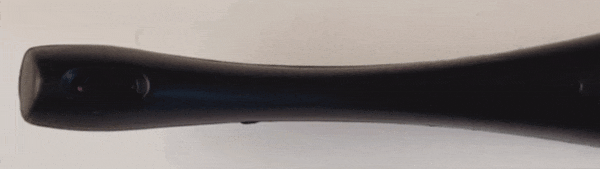 |
|
| Blue flashing every 5 seconds | The Vigo is ON, but it’s not connecting to anything. |  |
|
| Solid green light | Driving/mousing is active. | 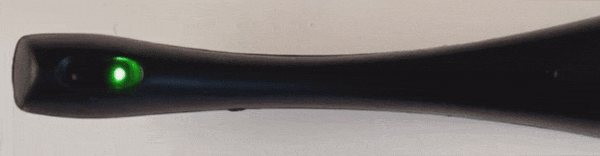 |
The Headrest Sensor (or the switch being used) has been pressed. |
| Solid red light | The Vigo is being charged. | 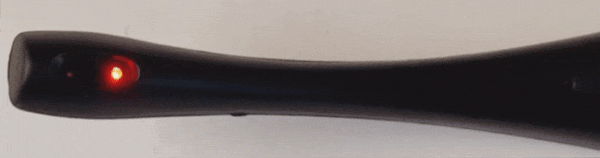 |
It’s been put on a charger. |
| Rapid blue light flashing | The Vigo is in headset pairing mode | 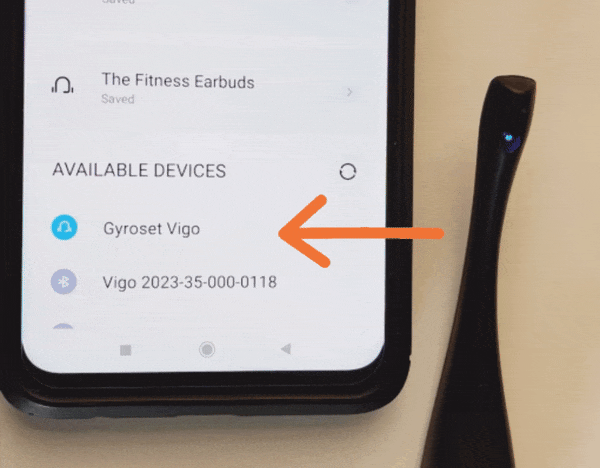 |
The Power button was pressed for over 7 seconds until the headset went into pairing mode followed by the audio prompt “Pairing”* |
*When the Vigo is in headset pairing mode it means you can pair it with your devices in order to use its headset functionality (answering calls, playing music, etc.). When it’s in headset pairing mode it will show up the list of available bluetooth devices as ‘Gyroset Vigo’, that is what you can pair your devices to.
⚠ WARNING Using this function will drastically decrease the battery life of your Vigo from an average of 14 hours of run-time to 4-5 hours!
If none of the other devices of the kit are on (i.e. the Vigo is not connected to anything) it can show up as ‘Vigo xxxx-yy-000-zzzz’ in the list of bluetooth devices. Do not pair that item with your phone because it is the Vigo’s NRF chip advertising itself, which is only used to communicate with the Cubo and the Dongle.
Most common issues, their causes and what to do
|
Symptoms |
Causes |
Solution |
|
It’s most likely a broken FFC (flexible flat cable), due to bending the Vigo’s head. | The device needs to be sent back to the manufacturer (NowTechnologies) for repair. |
|
|
|
| The Vigo cannot be turned on. |
|
Put the Vigo headset on charger for 10-15 minutes. If it still doesn’t come alive, then it needs to be sent back, inspected and repaired. |
|
The Vigo has been accidentally put into DUT mode (a sot of service mode) by pressing and holding the Power button and the Volume down (-) buttons at the same time. | Wait for the Vigo’s battery to completely drain and turn itself off. Then it can be put on the charger and will work as usual. |
|
The Dongle and the Cubo got unpaired. | The two devices need to be paired up again. To do this open Switch-It® Vigo Mouse on your computer. Plug in the Dongle, and type in the Passkey displayed by the Cubo into the pop-up window that appears. |
|
The USB C cable connecting the Cubo and Link is probably not plugged in all the way in one end. OR The Link has received and invalid head angle value somehow. |
|
|
The update process has failed at some point. | Restart Cubo (by turning the chair off and back on again) and Dongle (by unplugging and replugging it into the computer) and restart the update process. The Toolbox app should know where to pick up the process. |
